
- #Microsoft remote desktop 10 mac instructions how to
- #Microsoft remote desktop 10 mac instructions for mac
- #Microsoft remote desktop 10 mac instructions install
- #Microsoft remote desktop 10 mac instructions upgrade
- #Microsoft remote desktop 10 mac instructions windows 10
Now the Windows computer should be ready for a remote desktop connection from Mac to PC. Note: To enable non-administrative users to gail remote access capabilities, manually add them via the “Select users that can remotely access this PC” link. Step 7: Default settings mean that computer administrators can automatically access the computer remotely (double-check at the bottom of the User accounts section to ensure you’re listed as an admin). Your machine will show the actual name of your computer. Note: In the above image, the name is displayed as “” is a placeholder.
#Microsoft remote desktop 10 mac instructions how to
Step 6: Beneath “ How to connect to this PC”, you’ll find the name needed when utilizing the Microsoft Remote Desktop app.
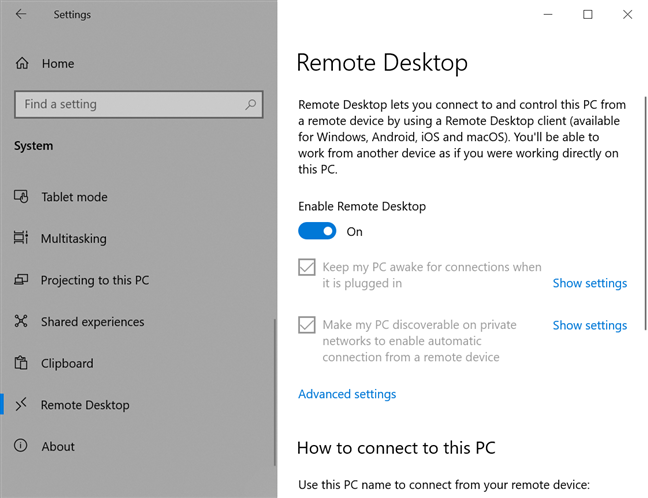
Step 5: Toggle the Enable Remote Desktop setting from off to on (shown above). Step 4: Scroll down the left-side menu until you locate Remote Desktop, then click it. Step 3: Select System from the Windows Settings screen.
#Microsoft remote desktop 10 mac instructions windows 10
Note: This guides assumes that the reader is running a Windows 10 Pro operating system. Configure a Windows computer you want to remotely access The initial configuration of the computer being accessed must be taken care of first.
#Microsoft remote desktop 10 mac instructions for mac
This Microsoft remote desktop application for Mac is free on the Apple App Store. How to Use Microsoft Remote Desktop on Mac Follow the complete guide provided in this article to start with this app with no hassle. When it comes to selecting a remote desktop connection from Mac to Windows, Microsoft Remote Desktop is an exceptional option. With the post-2020 shift from onsite workspaces to remote work environments, many individuals and enterprises alike are researching how to remote desktop from Mac to Windows and vice versa. If you have the option to Show Certificate, click on it so that you can always trust the PC connection you’ve created.Īlthough that final step is optional, it will save you time when you plan to connect remotely to your Windows PC from a Mac repetitively.Remote access Updated on: December 2, 2021 Once you’ve confirmed that you have the authorization to make this connection, you’ll want to click on the PC name you’ve set up through the link. It must be the same one (and the same password) used for the Remote Desktop gateway you’re using for the connection. This information is the PC name you intend to use as the gateway, an IP address, or a domain name.

#Microsoft remote desktop 10 mac instructions install
It’s also what you need to do to access Remote Desktop for Mac successfully.Īfter you have the Enable Remote Desktop option selected and the PC name noted, you’re ready to install the app on your Mac so that you can access those resources. That means you can use the PC name through another Windows computer, an Android app, or an iOS mobile device. Once you follow these steps, your Windows PC is ready to accept remote connections from any device operating RDP. You might consider changing it to something more user-friendly if you don’t have a way to write it down. You’ll see a menu option called Enable Remote Desktop to select.
#Microsoft remote desktop 10 mac instructions upgrade
Click on it to see what you have and upgrade if necessary.

You’re looking for the Edition selection. Go to your Start menu, click on Settings, go to System, and choose the About option.
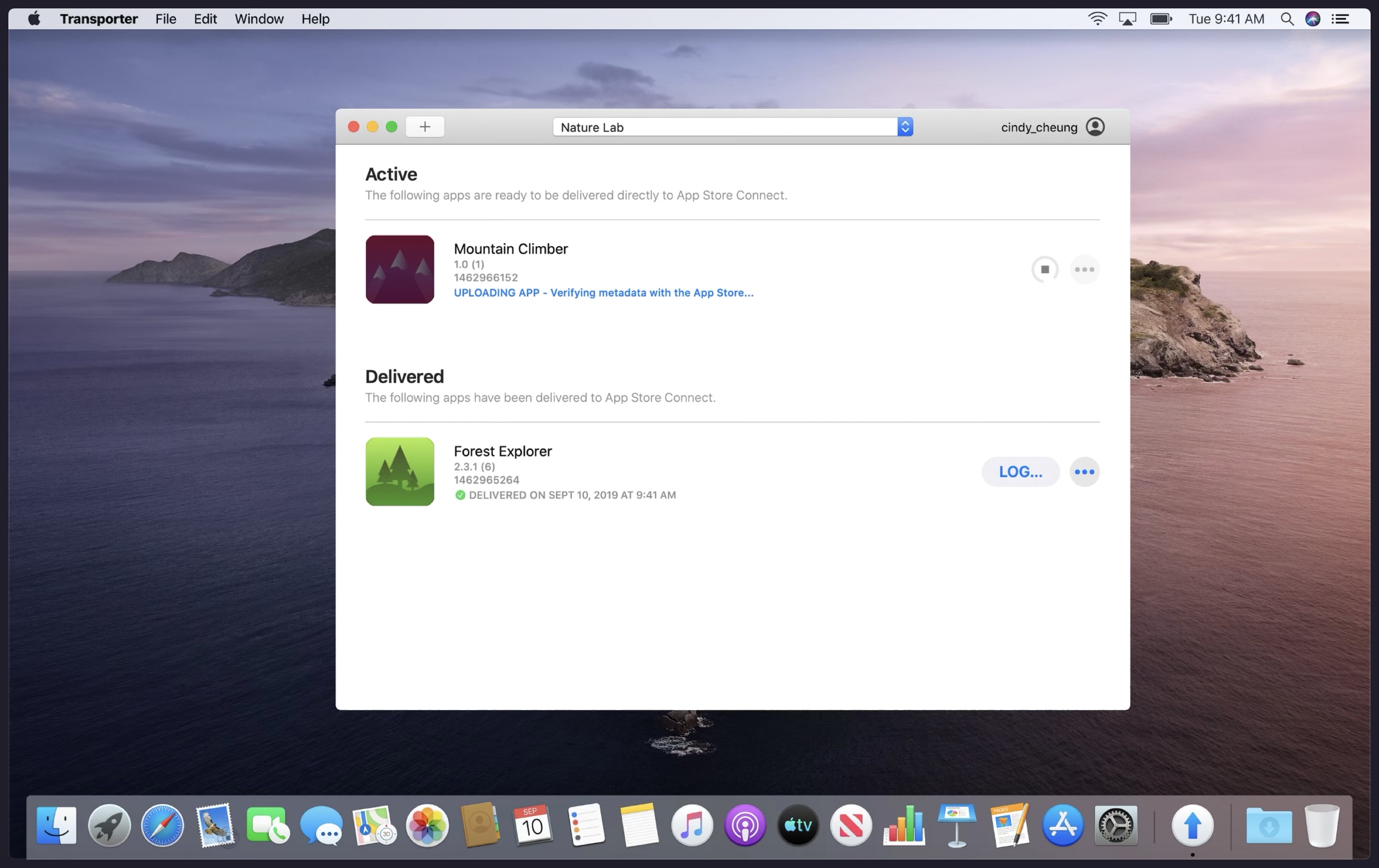


 0 kommentar(er)
0 kommentar(er)
